【インスタインマイハンド】用意するもの
動画・写真編集アプリ「PicsArt」
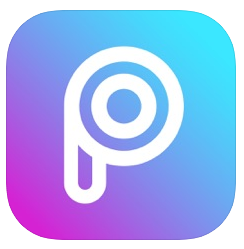
毎月1.5億人以上のユーザーが使う「PicsArt」は、写真加工や動画編集の機能が揃った写真&動画編集アプリです。
様々なツールを搭載したオールインワンの便利な写真・動画加工アプリで、いろいろなシーンで使えますよ!
インスタインマイハンドで使う機能は無料で使えます。
使いやすければ有料課金していいかも!

② カードを持っているような写真
イマジネーションと創造性をはたらかせてください!(笑)
手を真ん中に持ってくると、カードを挿入するスペースが少なくなるので、手は端の方にあったほうがベストかと思います!

↑こんな感じです…。。。
梅雨空なので見た目が”アレ”ですが、青空の写真や写真合成で青空風に加工するほうがベターかと!
③ インスタグラムのスクリーンショット(写真)
マイページのスクリーンショットがいい感じです!
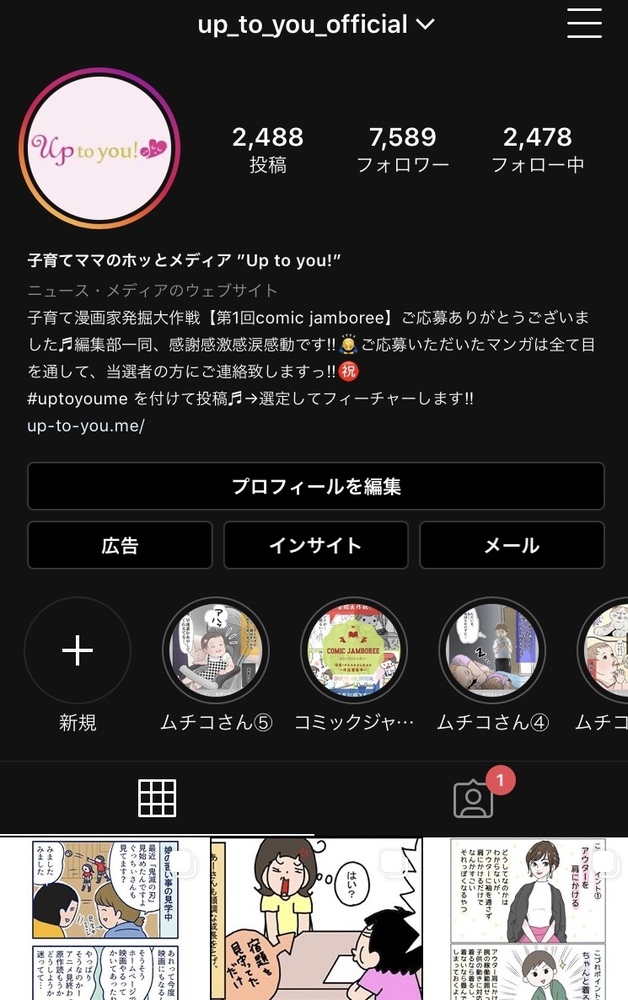
↑用意したのは「Up to you!公式Instagramアカウント」のマイページ。
ダークモードなので黒色主体ですが加工するのに問題ございません。
Uptoyou!サイトで掲載している子育てマンガや、#uptoyoumeを付けたお子様写真をフィーチャーしている「Uptoyou公式Instagramアカウント」です。
フォローよろしくお願いします♬
【インスタインマイハンド】やり方
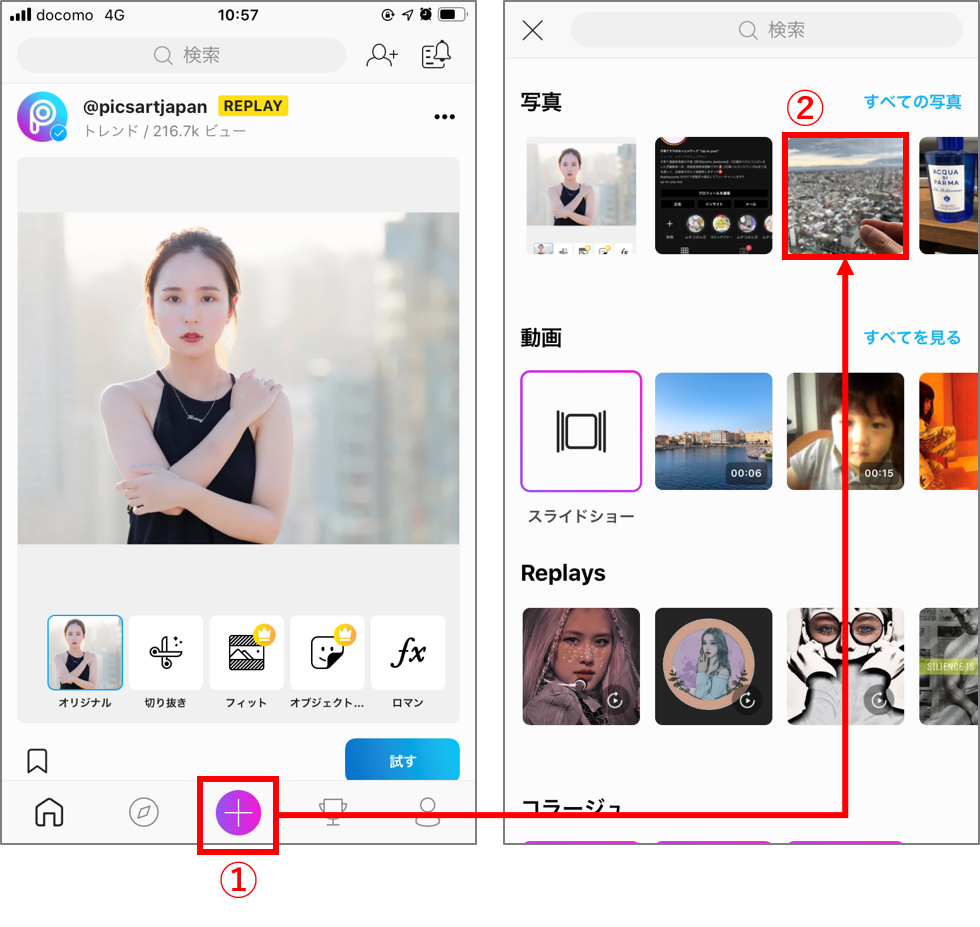
① PicsArtを立ち上げ、「+」をタップ。
② 「カードを持っているような写真」を選択。
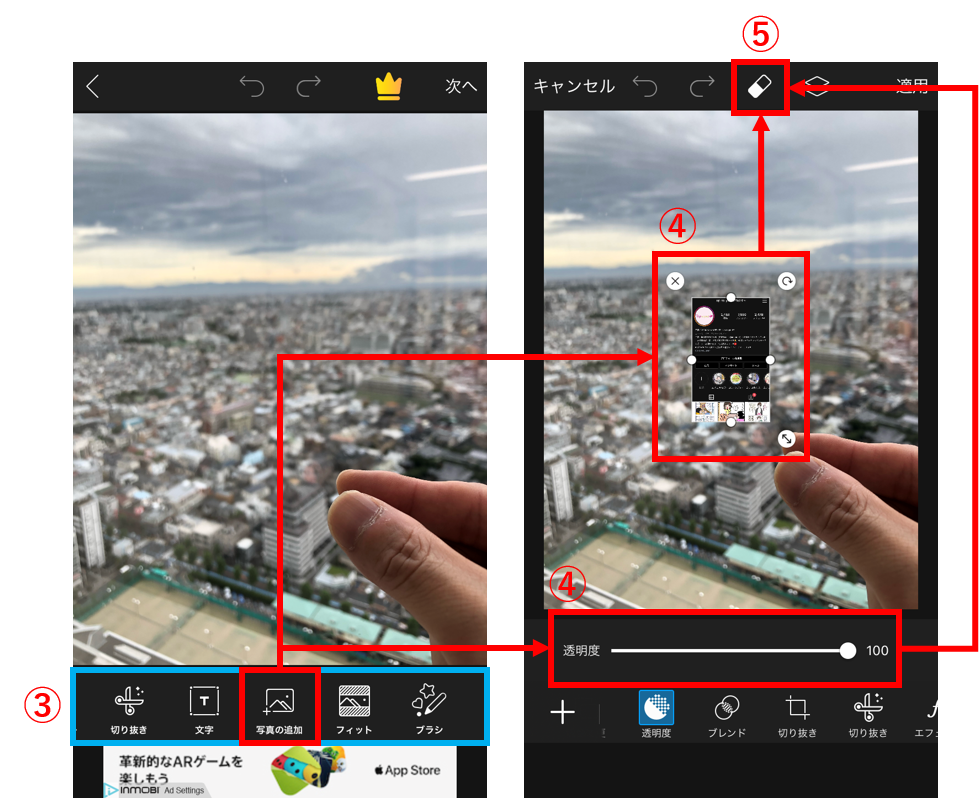
③ 「カードを持っているような写真」下の編集メニューを右にフリックし、「写真の追加」をタップし「インスタグラムのスクリーンショット(写真)」を選択。
④ 透明度でスクリーンショットを透明にしたり、指に被さるように移動したり、写真を2本の指でつまむように操作すると拡大や縮小(ピンチアウト/ピンチイン)ができますので、好みのように加工してください。
⑤ 加工が終わったら、写真上の「消しゴムマーク」をタップ。
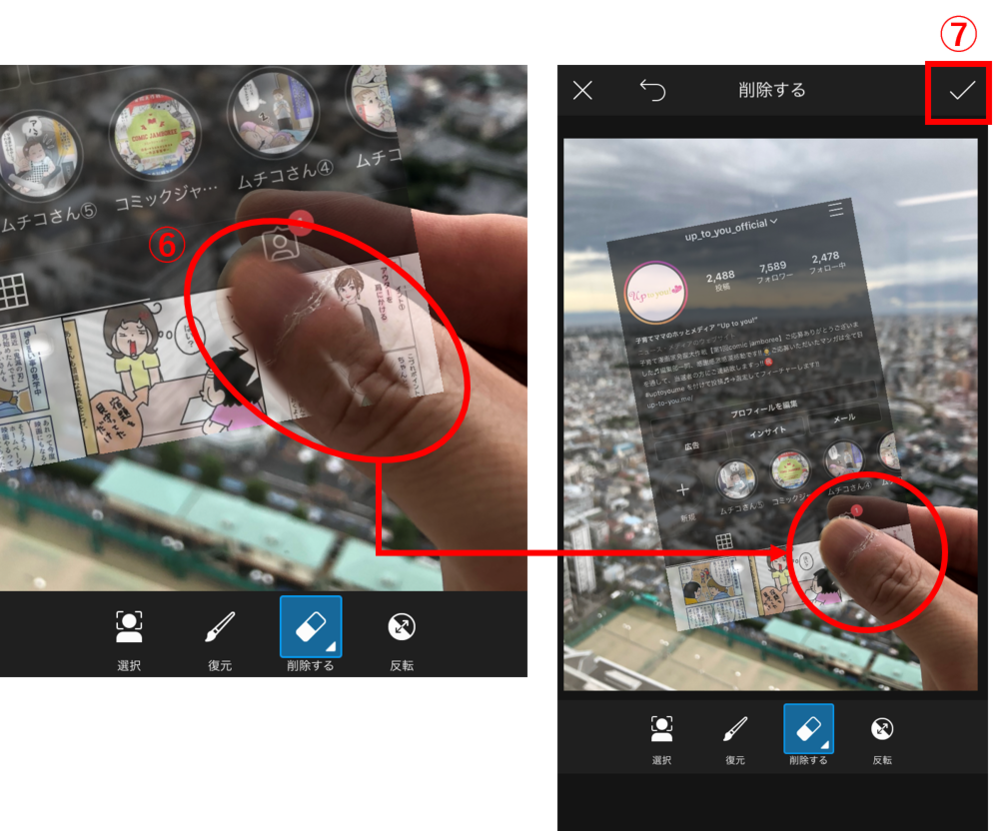
⑥ 指に被っているインスタカードを消しゴムで削除します。被っているインスタカードをなぞると…あら不思議!消えて指が表示されますね♬
★ポイント★
・そのままでは消しづらいので、拡大して(ピンチアウト)して消しましょう。
・間違えて消しても大丈夫!写真上の「矢印マーク」を押すと、消す前に戻ります。
⑦ 消しゴムが終わったら、写真右上の「チェック」をタップ。
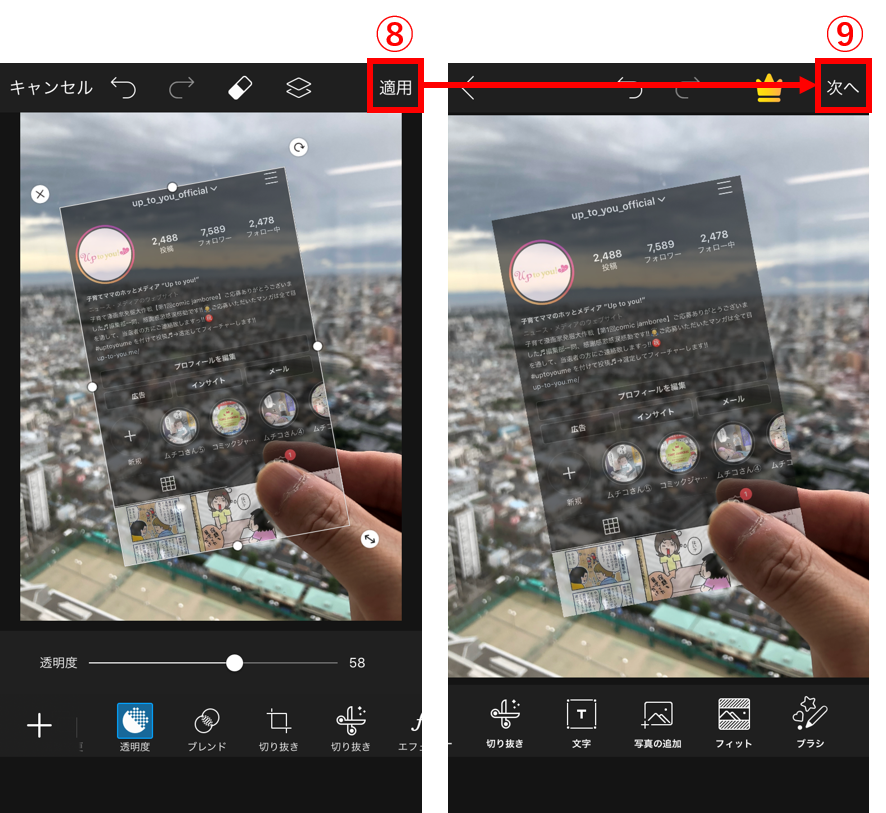
⑧ 全体的に問題なければ写真右上の「適用」をタップ。
⑨ 加工が適用されました。さらに写真右上の「次へ」をタップ。
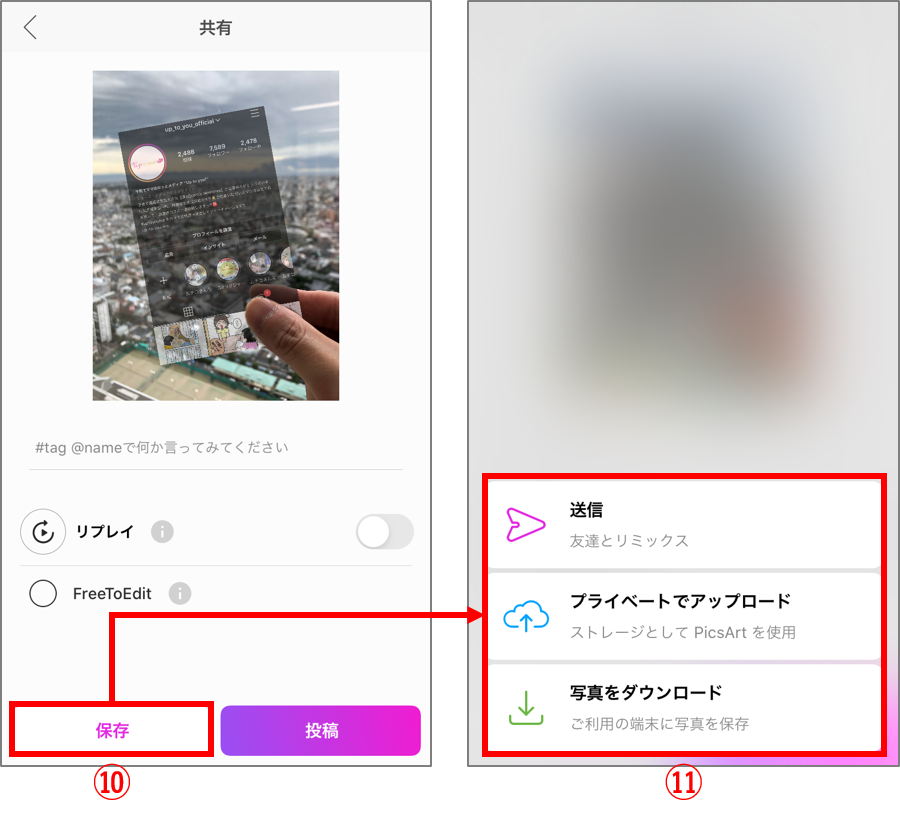
⑩ 共有画面が表示されます。スマホに加工写真を保存するため「保存」をタップ。
⑪ 「送信」「プライベートでアップロード」「写真をダウンロード」から選べます。スマホに保存するのは「写真をダウンロード」をタップ。
完成です!
ぜひInstagramに投稿してみましょ♬

























